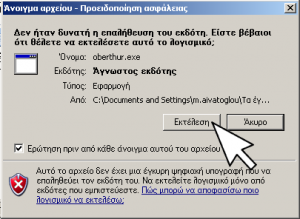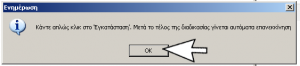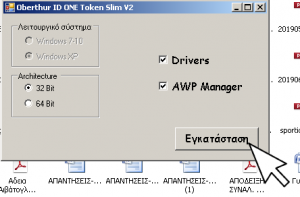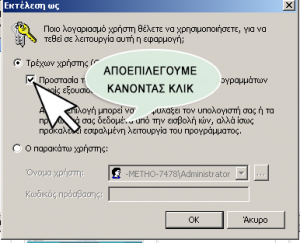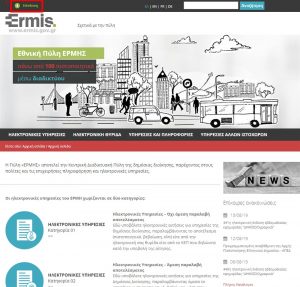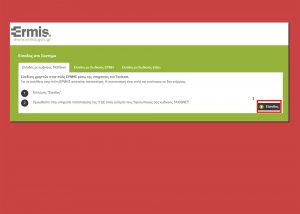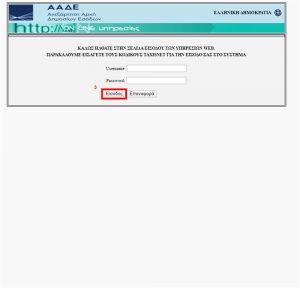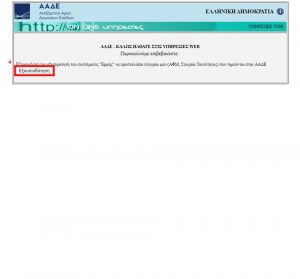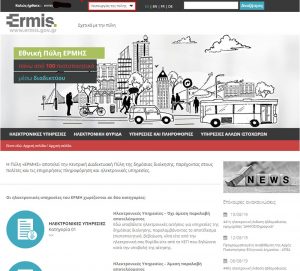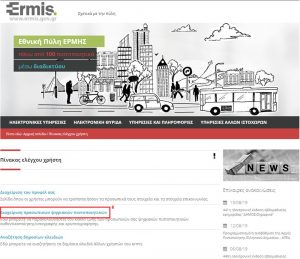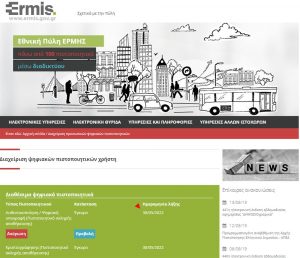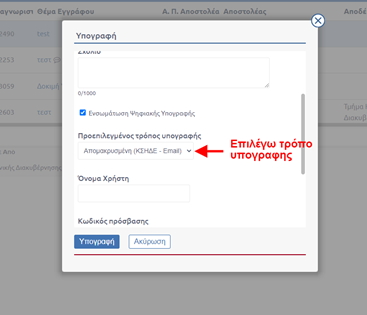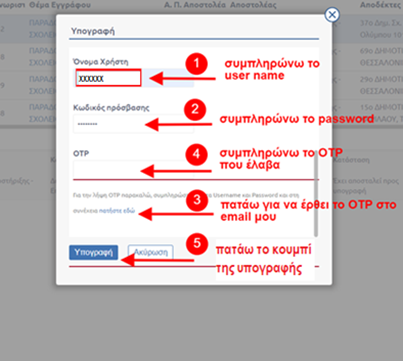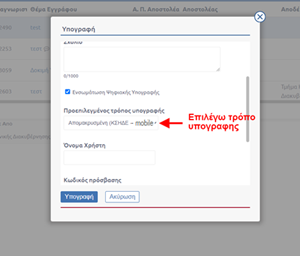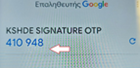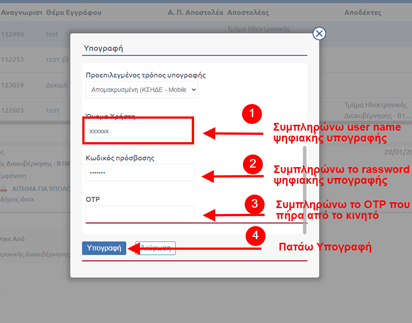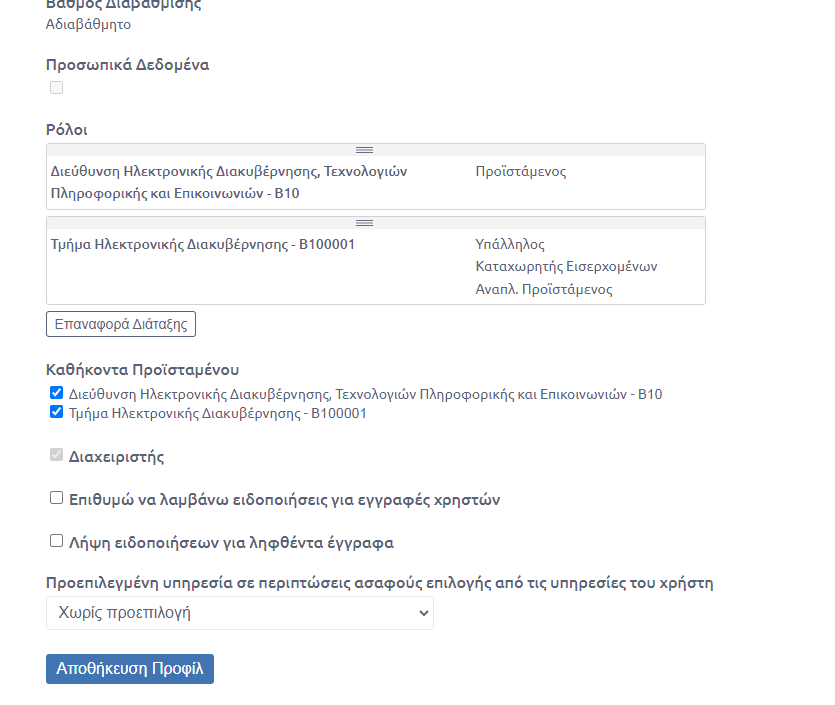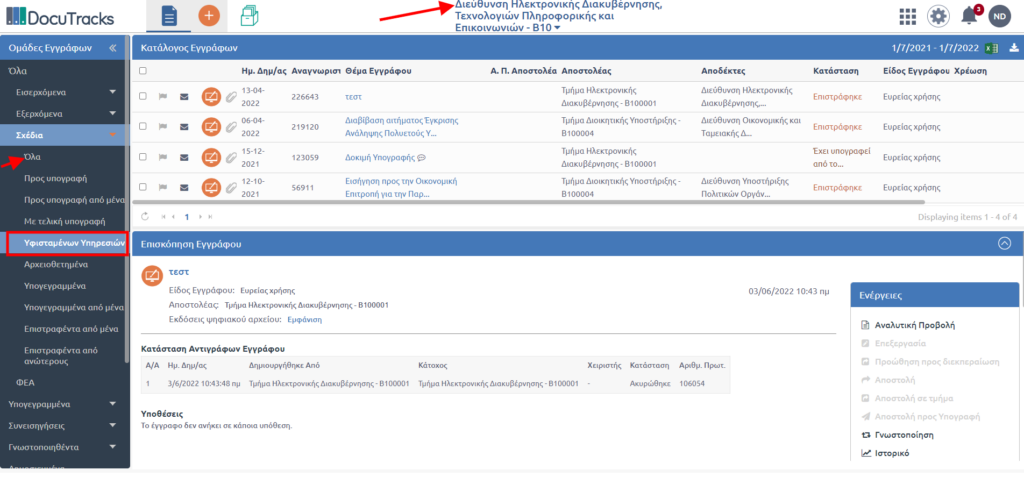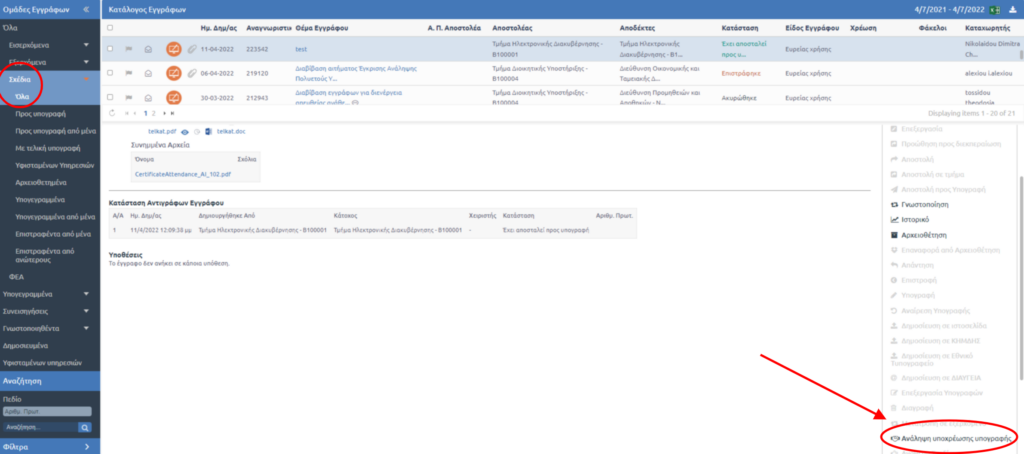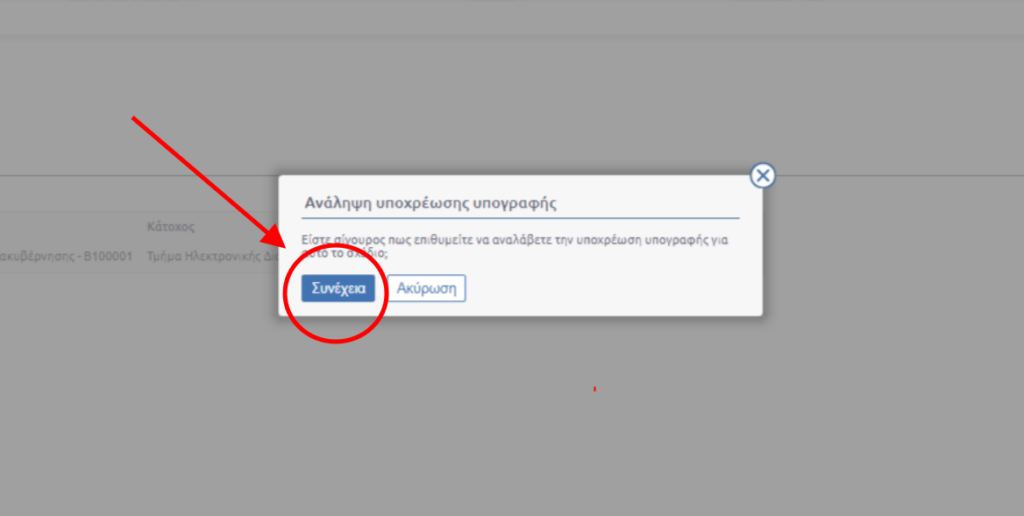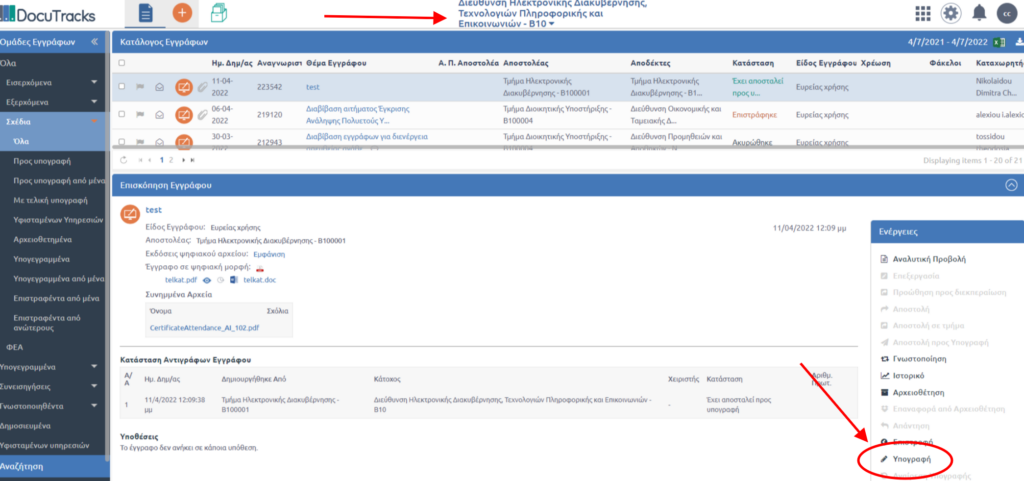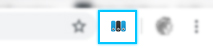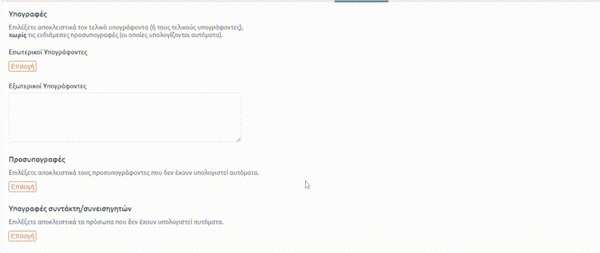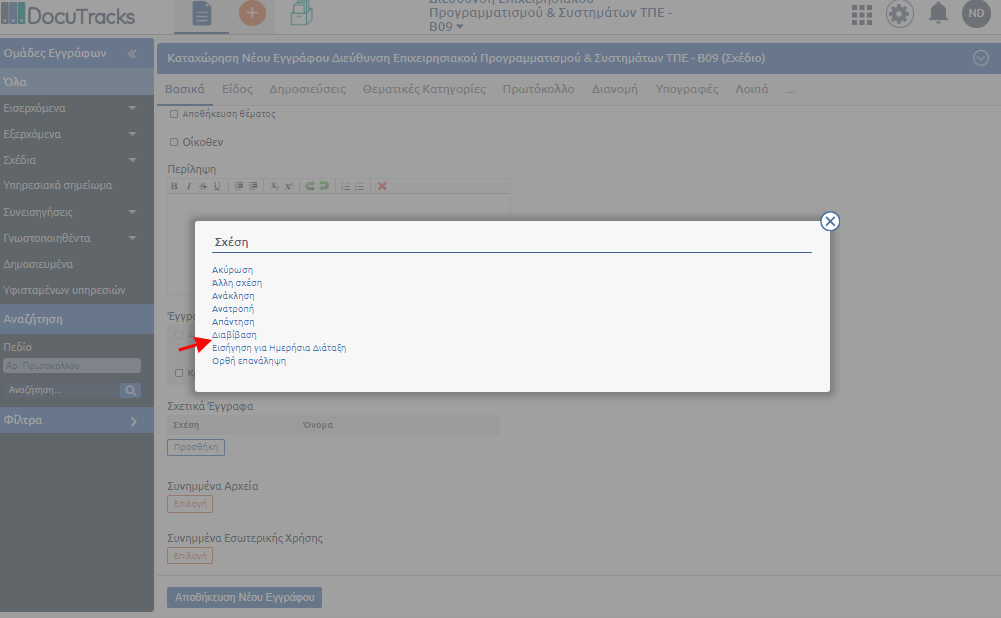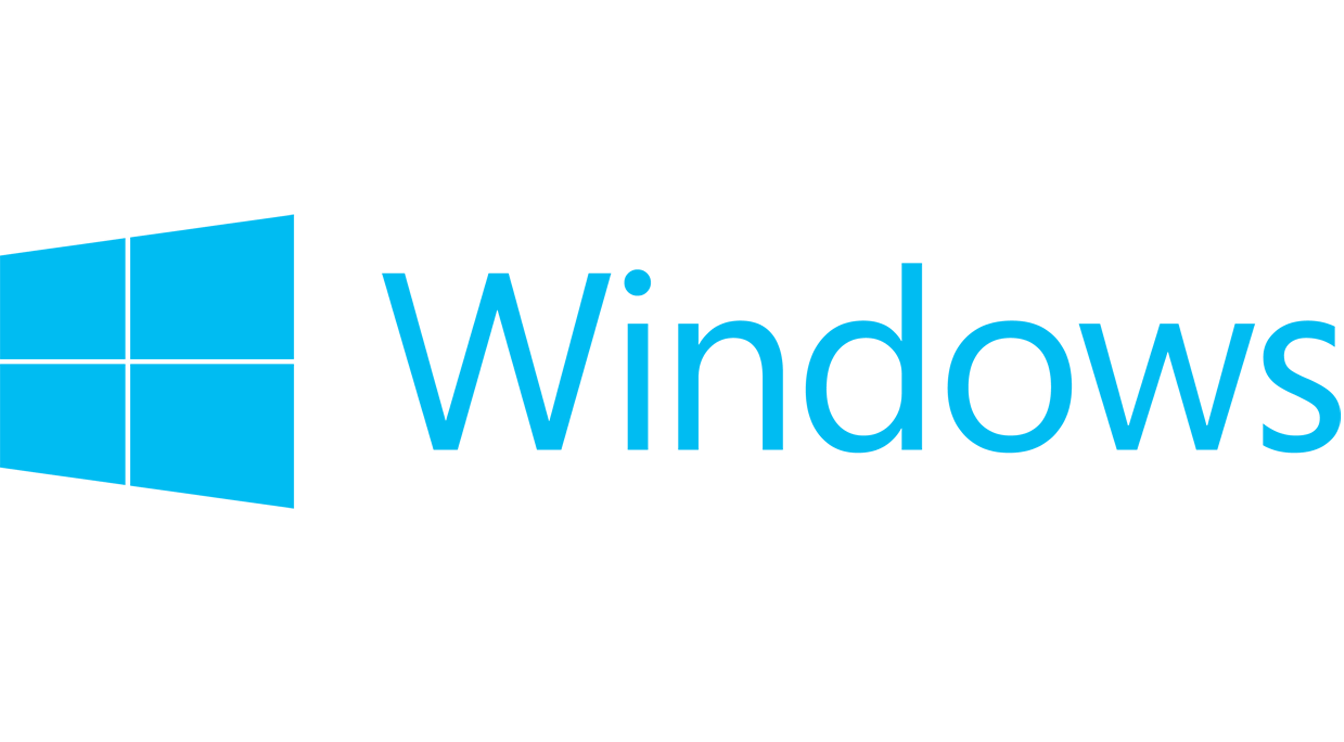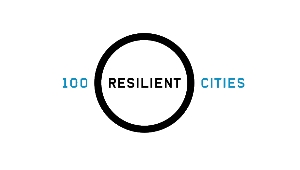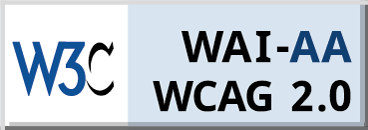Σ.Η.Δ.Ε – Βοηθητικό υλικό
Σύστημα Ηλεκτρονικής Διακίνησης Εγγράφων (Σ.Η.Δ.Ε)
Χρήσιμες πληροφορίες σχετικά με το Συστήματος Διαχείρισης & Διακίνησης Εγγράφων DocuTracks
ΑΫΛΗ ΥΠΟΓΡΑΦΗ

ΠΩΣ ΥΠΟΓΡΑΦΩ ***Τα στικάκια έχουν ακυρωθεί και ΠΡΕΠΕΙ ΝΑ ΕΠΙΣΤΡΑΦΟΥΝ***
στο ΣΗΔΕ

1. Πώς υπογράφουμε στο ΣΗΔΕ με άυλα πιστοποιητικά υπογραφής (περίπτωση λήψης κωδικού OTP στο webmail);
Όταν υπογράφουμε στο ΣΗΔΕ ένα έγγραφο πατώντας ‘Υπογραφή’ από το μενού Ενέργειες, εμφανίζεται η παρακάτω καρτέλα:
Προσέχουμε ώστε να είναι τσεκαρισμένη η επιλογή “Ενσωμάτωση Ψηφιακής Υπογραφής”, ενώ στο πεδίο “Προεπιλεγμένος τρόπος υπογραφής” να εμφανίζεται η επιλογή “Απομακρυσμένη (ΚΣΗΔΕ-Email)”. Κάνουμε scroll down με το ποντίκι στην καρτέλα και συμπληρώνουμε τα πεδία ακολουθώντας τα βήματα 1 έως 5:
- πληκτρολογούμε το “Όνομα Χρήστη”, που δηλώσαμε κατά τη δημιουργία του άυλου πιστοποιητικού,
- πληκτρολογούμε τον “Κωδικό Πρόσβασης” που δηλώσαμε κατά τη δημιουργία του άυλου πιστοποιητικού,
- πατάμε στο πεδίο “πατήστε εδώ”,
- λαμβάνουμε άμεσα τον κωδικό OTP στο υπηρεσιακό email και πληκτρολογούμε τον κωδικό OTP που μας έχει αποσταλεί, στο αντίστοιχο πεδίο,
- πατάμε το κουμπί της υπογραφής, όπως ακριβώς φαίνεται στην παρακάτω εικόνα:
2. Πώς υπογράφουμε στο ΣΗΔΕ με άυλα πιστοποιητικά υπογραφής (περίπτωση λήψης κωδικού OTP στο κινητό);
Όταν υπογράφουμε στο ΣΗΔΕ ένα έγγραφο πατώντας ‘Υπογραφή’ από το μενού Ενέργειες, εμφανίζεται η παρακάτω καρτέλα:
Προσέχουμε ώστε να είναι τσεκαρισμένη η επιλογή “Ενσωμάτωση Ψηφιακής Υπογραφής”, ενώ στο πεδίο “Προεπιλεγμένος τρόπος υπογραφής” να εμφανίζεται η επιλογή “Απομακρυσμένη (ΚΣΗΔΕ-mobile)” ). Κάνουμε scroll down με το ποντίκι στην καρτέλα και συμπληρώνουμε τα πεδία ακολουθώντας τα βήματα 1 έως 4:
- πληκτρολογούμε το “Όνομα Χρήστη”, που δηλώσαμε κατά τη δημιουργία του άυλου πιστοποιητικού,
- πληκτρολογούμε τον “Κωδικό Πρόσβασης” που δηλώσαμε κατά τη δημιουργία του άυλου πιστοποιητικού,
- αφού ανοίξουμε την εφαρμογή “Επαληθευτής Google” και πατήσουμε το κυκλικό βελάκι λαμβάνουμε άμεσα τον κωδικό OTP στο κινητό, τον οποίο και πληκτρολογούμε στο αντίστοιχο πεδίο,
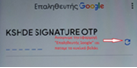
4. πατάμε το κουμπί της υπογραφής, όπως ακριβώς φαίνεται στην παρακάτω εικόνα:
σε PDF (εκτός ΣΗΔΕ)

1. Πώς υπογράφουμε έγγραφα PDF με άυλα πιστοποιητικά υπογραφής - DocuSign
Η υπογραφή ενός PDF εγγράφου (έως 30 MB) που βρίσκεται αποθηκευμένο στον υπολογιστή μας, γίνεται μέσω ηλεκτρονικής πλατφόρμας που βρίσκεται στον παρακάτω σύνδεσμο:
https://sign.mindigital-shde.gr/
Για να υπογράψουμε το έγγραφο ακολουθούμε τα βήματα που περιγράφονται αναλυτικά στο παρακάτω βίντεο:
Αναλυτικές οδηγίες στην Πύλη Ψηφιακών Υπηρεσιών gov.gr για την ψηφιακή υπογραφή εγγράφου PDF με το DocuSign.
2. Πώς υπογράφουμε έγγραφα PDF με άυλα πιστοποιητικά υπογραφής - Websign
Η υπογραφή ενός PDF εγγράφου (έως 20MB) που βρίσκεται αποθηκευμένο στον υπολογιστή μας, γίνεται μέσω ηλεκτρονικής πλατφόρμας που βρίσκεται στον παρακάτω σύνδεσμο:
https://webapp.mindigital-shde.gr/login
Για να υπογράψουμε το έγγραφο ακολουθούμε τα βήματα που περιγράφονται αναλυτικά στο παρακάτω βίντεο:
Βήμα – Βήμα η διαδικασία υπογραφής αρχείων PDF
(κάντε κλικ για να κατεβάσετε το αρχείο οδηγιών)
Φορείς συνδεδεμένοι με το Κ.Σ.Η.Δ.Ε
| α/α | ΦΟΡΕΙΣ ΠΟΥ ΕΧΟΥΝ ΔΙΑΣΥΝΔΕΘΕΙ ΜΕ ΤΟ Κ.Σ.Η.Δ.Ε. | |
| 1 | 4η Υ.ΠΕ. ΜΑΚΕΔΟΝΙΑΣ ΚΑΙ ΘΡΑΚΗΣ | |
| 2 | 6η Υ.ΠΕ. ΠΕΛΟΠΟΝΝΗΣΟΥ,ΙΟΝΙΩΝ ΝΗΣΩΝ,ΗΠΕΙΡΟΥ ΚΑΙ ΔΥΤΙΚΗΣ ΕΛΛΑΔΑΣ | |
| 3 | 7η Υ.ΠΕ. ΚΡΗΤΗΣ | |
| 4 | ΓΕΝΙΚΟ ΝΟΣΟΚΟΜΕΙΟ – ΚΕΝΤΡΟ ΥΓΕΙΑΣ ΝΑΞΟΥ | |
| 5 | ΓΕΝΙΚΟ ΝΟΣΟΚΟΜΕΙΟ ΑΡΓΟΛΙΔΑΣ – ΝΟΣΗΛΕΥΤΙΚΗ ΜΟΝΑΔΑ ΑΡΓΟΥΣ | |
| 6 | ΓΕΝΙΚΟ ΝΟΣΟΚΟΜΕΙΟ ΒΟΛΟΥ “ΑΧΙΛΛΟΠΟΥΛΕΙΟ” | |
| 7 | ΓΕΝΙΚΟ ΝΟΣΟΚΟΜΕΙΟ ΚΟΡΙΝΘΟΥ | |
| 8 | ΓΕΝΙΚΟ ΝΟΣΟΚΟΜΕΙΟ ΣΥΡΟΥ “ΒΑΡΔΑΚΕΙΟ & ΠΡΩΙΟ” | |
| 9 | ΓΕΝΙΚΟ ΝΟΣΟΚΟΜΕΙΟ ΦΛΩΡΙΝΑΣ | |
| 10 | ΓΕΝΙΚΟ ΝΟΣΟΚΟΜΕΙΟ ΧΑΛΚΙΔΑΣ | |
| 11 | ΔΗΜΟΚΡΙΤΕΙΟ ΠΑΝΕΠΙΣΤΗΜΙΟ ΘΡΑΚΗΣ | |
| 12 | ΔΗΜΟΣ ΓΛΥΦΑΔΑΣ | |
| 13 | ΔΗΜΟΣ ΙΚΑΡΙΑΣ | |
| 14 | ΔΗΜΟΣ ΘΕΣΣΑΛΟΝΙΚΗΣ | |
| 15 | ΔΗΜΟΣ ΚΑΒΑΛΑΣ | |
| 16 | ΔΗΜΟΣ ΞΑΝΘΗΣ | |
| 17 | ΔΗΜΟΣ ΟΡΕΣΤΙΑΔΑΣ | |
| 18 | ΔΗΜΟΣ ΠΑΠΑΓΟΥ-ΧΟΛΑΡΓΟΥ | |
| 19 | ΔΗΜΟΣ ΠΑΥΛΟΥ ΜΕΛΑ | |
| 20 | ΔΗΜΟΣ ΧΑΝΙΩΝ | |
| 21 | ΕΘΝΙΚΟ ΚΑΙ ΚΑΠΟΔΙΣΤΡΙΑΚΟ ΠΑΝΕΠΙΣΤΗΜΙΟ ΑΘΗΝΩΝ | |
| 22 | ΕΘΝΙΚΟ ΚΕΝΤΡΟ ΚΟΙΝΩΝΙΚΗΣ ΑΛΛΗΛΕΓΓΥΗΣ (Ε.Κ.Κ.Α.) | |
| 23 | ΕΙΔΙΚΗ ΥΠΗΡΕΣΙΑ ΔΙΑΧΕΙΡΙΣΗΣ ΕΠΙΧΕΙΡΗΣΙΑΚΟΥ ΠΡΟΓΡΑΜΜΑΤΟΣ ΠΕΡΙΦ. ΑΤΤΙΚΗΣ | |
| 24 | ΕΙΔΙΚΗ ΥΠΗΡΕΣΙΑ ΔΙΑΧΕΙΡΙΣΗΣ ΕΠΙΧΕΙΡΗΣΙΑΚΟΥ ΠΡΟΓΡΑΜΜΑΤΟΣ ΠΕΡΙΦ. ΚΡΗΤΗΣ | |
| 25 | ΕΙΔΙΚΗ ΥΠΗΡΕΣΙΑ ΔΙΑΧΕΙΡΙΣΗΣ ΚΑΙ ΕΦΑΡΜΟΓΗΣ ΤΟΜΕΑ ΤΕΧΝΟΛΟΓΙΩΝ ΠΛΗΡΟΦΟΡΙΚΗΣ ΚΑΙ ΕΠΙΚΟΙΝΩΝΙΩΝ (ΕΥΔΕΤΠΕ) | |
| 26 | ΙΔΡΥΜΑ ΝΕΟΛΑΙΑΣ ΚΑΙ ΔΙΑ ΒΙΟΥ ΜΑΘΗΣΗΣ | |
| 27 | ΠΑΝΕΠΙΣΤΗΜΙΑΚΟ ΓΕΝΙΚΟ ΝΟΣΟΚΟΜΕΙΟ ΗΡΑΚΛΕΙΟΥ-ΓΕΝΙΚΟ ΝΟΣΟΚΟΜΕΙΟ ΒΕΝΙΖΕΛΕΙΟ (ΑΠΟΚΕΝΤΡΩΜΕΝΗ ΟΡΓΑΝΙΚΗ ΜΟΝΑΔΑ ΒΕΝΙΖΕΛΕΙΟ) | |
| 28 | ΠΑΝΕΠΙΣΤΗΜΙΟ ΚΡΗΤΗΣ | |
| 29 | ΠΕΡΙΦΕΡΕΙΑ ΑΝΑΤΟΛΙΚΗΣ ΜΑΚΕΔΟΝΙΑΣ ΚΑΙ ΘΡΑΚΗΣ | |
| 30 | ΠΕΡΙΦΕΡΕΙΑΚΗ ΔΙΕΥΘΥΝΣΗ ΠΡΩΤΟΒΑΘΜΙΑΣ ΚΑΙ ΔΕΥΤΕΡΟΒΑΘΜΙΑΣ ΕΚΠΑΙΔΕΥΣΗΣ ΔΥΤΙΚΗΣ ΜΑΚΕΔΟΝΙΑΣ | |
| 31 | ΥΠΟΥΡΓΕΙΟ ΑΝΑΠΤΥΞΗΣ ΚΑΙ ΕΠΕΝΔΥΣΕΩΝ | |
| 32 | ΥΠΟΥΡΓΕΙΟ ΔΙΚΑΙΟΣΥΝΗΣ | |
| 33 | ΥΠΟΥΡΓΕΙΟ ΟΙΚΟΝΟΜΙΚΩΝ | |
| 34 | ΥΠΟΥΡΓΕΙΟ ΨΗΦΙΑΚΗΣ ΔΙΑΚΥΒΕΡΝΗΣΗΣ |
Συνήθεις Ερωτήσεις (F.A.Q)
1. Δεν έχω το ΣΗΔΕ. Πώς μπαίνω για πρώτη φορά;
Το ΣΗΔΕ είναι μια διαδικτυακή εφαρμογή και ο χρήστης μπορεί να κάνει χρήση της μέσω ενός φυλλομετρητή.
Η εφαρμογή ανοίγει μόνο σε φυλλομετρητή Google Chrome.
Για να δούμε την εφαρμογή πληκτρολογούμε στο url: https://shde.thessaloniki.gr
2. Δεν εμφανίζεται η συντόμευση ΣΗΔΕ στην γραμμή σελιδοδεικτών του Google Chrome
- Κάντε κλικ ΕΔΩ για να ανοίξει η αρχική σελίδα του ΣΗΔΕ
- Μόλις εμφανιστεί στην οθόνη πατήστε ταυτόχρονα Ctrl + D
- Πληκτρολογείτε στο παράθυρο που εμφανίστηκε ΣΗΔΕ και πατάτε ENTER
- Προστέθηκε η συντόμευση στο τέλος της λίστας των σελιδοδεικτών του Google Chrome (εάν δεν εμφανίζεται η γραμμή σελιδοδεικτών πατήστε μαζί τα πλήκτρα Ctrl+Shift+B)
- Εάν θέλετε να την μετακινήσετε μπορείτε να κάνετε κλικ πάνω της και κρατώντας το αριστερό πλήκτρο του ποντικιού να την τοποθετήσετε στο επιθυμητό σημείο.
3. Δεν εμφανίζεται η γραμμή σελιδοδεικτών στο Google Chrome. Τι να κάνω;
Για να εμφανιστεί η γραμμή σελιδοδεικτών του Google Chrome πιέστε ταυτόχρονα από το πληκτρολόγιο σας το
Ctrl + Shift + B
4. Μπλόκαρα την ψηφιακή μου υπογραφή. Τί να κάνω;
Η ψηφιακή υπογραφή κλειδώνει μετά από 3 αποτυχημένες προσπάθειες εισαγωγής του ΡΙΝ.
Στην περίπτωση που κάποιος μπλοκάρει την ψηφιακή του υπογραφή θα πρέπει να επικοινωνήσει με το Τμήμα Διοικητικής Υποστήριξης της Δ/νσης Διαχείρισης Ανθρωπίνων Πόρων για να την ξεμπλοκάρει ο αρμόδιος υπάλληλος.
Στην περίπτωση που κάποιος ξεχάσει το password του, δε μπορεί να γίνει ανάκτησή του.
5. Πώς υπογράφω μια φορά όταν έχω ρόλο Προϊσταμένου Τμήματος και Διεύθυνσης;
- Βεβαιωθείτε ότι στην επεξεργασία προφίλ έχετε αναλάβει (τικάρει) τα δικαιώματα υπογραφής και για τους δυο ρόλους σας, όπως φαίνεται στην Εικόνα 1.
- Προσέξτε στην κορυφή του ΣΗΔΕ (καπέλο) να έχετε αλλάξει την οργανική υπηρεσία από Τμήμα σε Διεύθυνση (Εικόνα 2)
- Από τα φίλτρα αριστερά, επιλέξτε το “Όλα” που βρίσκεται κάτω από τα “Σχέδια” (Εικόνα 2)
- Σε περίπτωση που κάποιο σχέδιο δεν μπορείτε να το εντοπίσετε, επιλέγετε το “Υφισταμένων Υπηρεσιών” (Εικόνα 2)
- Επιλέγετε το έγγραφο-σχέδιο που θέλετε να υπογράψετε και επειδή δεν θα είναι φωτισμένη η “Υπογραφή” (Εικόνα 3) (μιας και δεν το υπογράψατε ως Προϊστάμενος Τμήματος) στις ενέργειες δεξιά πατάτε την φωτισμένη “Ανάληψη υποχρέωσης υπογραφής”
- Εμφανίζεται το μήνυμα της Εικόνας 4 και επιλέγεται “Συνέχεια”
- Για να υπογράψετε όπως φαίνεται στην Εικόνα 5
6. Θέλω να αλλάξω ρόλους και δικαιώματα στο προσωπικό. Ποιος είναι ο τρόπος;
Οι αλλαγές στα δικαιώματα των χρηστών γίνονται μόνο μετά από αποστολή email από τον Προϊστάμενο ή τον Διευθυντή στο : shde@thessaloniki.gr
Στο κείμενο του email πρέπει να αναφέρονται τα ονόματα των χρηστών και τα δικαιώματα που θα δοθούν στον καθένα.
7. Δεν μπορώ να υπογράψω ψηφιακά το έγγραφό μου
Δεν είναι εγκατεστημένο το πρόσθετο Docutracks Signer στον Google Chrome
Κάντε κλικ ΕΔΩ για να εγκαταστήσετε το πρόσθετο στον Google Chrome (αυστηρά μόνο για τον Google Chrome)
8. Να επιλέξω ΦΕΑ; Τί είναι;
Το ΦΕΑ (Υπηρεσιακό Σημείωμα ή Φύλλο Εσωτερικής Αλληλογραφίας) παίρνει μια υπογραφή του συντάκτη ή του προϊσταμένου και δεν παίρνει πρωτόκολλο.
9. Πώς εισάγω στο ΣΗΔΕ έγγραφα από mail;
Εισαγωγή στο ΣΗΔΕ από mail υπάρχει μόνο στο κεντρικό πρωτόκολλο info@thessaloniki.gr. Διαφορετικά μπορείτε να τα κάνετε λήψη από το mail και να να τα επισυνάψετε στο ΣΗΔΕ με όλα τους τα συνημμένα.
10. Πώς δημοσιεύουμε στη Διαύγεια μέσα από το ΣΗΔΕ;
Η δημοσίευση στο Διαύγεια μπορεί να εκτελεστεί μόνο σε έγγραφα με είδος εγγράφου ‘Απόφαση’ στα οποία έχει επιλεγεί ‘Υποχρέωση Δημοσίευσης’ στη Διαύγεια στην καρτέλα Δημοσίευσης (βλ. Καρτέλα Δημοσιεύσεις). Μπορεί να εκτελεστεί είτε από τον χρήστη που καταχώρησε το έγγραφο είτε από τον προϊστάμενο της ΥΜ στην οποία ανήκει ο χρήστης. Το σύστημα ελέγχει αν ο τελικός υπογράφων έχει οριστεί ως τελικός υπογράφων στο Διαύγεια ώστε να διαθέτει κωδικό και ακόμη αν η ΥΜ αντιστοιχεί σε υπηρεσία του Διαύγεια.Επιλέγοντας ‘Δημοσίευση στο Διαύγεια’ από την λίστα των ενεργειών, ανοίγει αναδυόμενο παράθυρο διαλόγου στο οποίο ο χρήστης επιβεβαιώνει την δημοσίευση πατώντας το κουμπί «Δημοσίευση».Η ενέργεια εκτελείται και στον χρήστη εμφανίζεται ο ΑΔΑ του εγγράφου στο Διαύγεια, ο οποίος αυτόματα καταχωρείται στο σύστημα.
ΠΡΟΣΟΧΗ: 1. Ανάρτηση “Δημοσίευση στο Διαύγεια” κάνουμε μετά την “Μετατροπή σε εξερχόμενο” και στη συνέχεια μπορούμε να υπογράψουμε “Ακριβές αντίγραφο” και να το διανέμουμε.
2. Όταν το “Είδος Απόφασης” είναι “ΑΠΟΛΟΓΙΣΜΟΣ – ΙΣΟΛΟΓΙΣΜΟΣ” στην καρτέλα “Είδος” συμπληρώνουμε υποχρεωτικά το πεδίο “Οικονομικό Έτος”
3. Σε περίπτωση που χρειάστηκε να δημοσιεύσετε το έγγραφο απευθείας στην πλατφόρμα της Διαύγειας, επεξεργαστείτε το σχετικό εξερχόμενο του ΣΗΔΕ ώστε να προσθέσετε στην καρτέλα “Δημοσιεύσεις” την κατάσταση “Δημοσιευμένο” με την ημερομηνία δίπλα και στην καρτέλα “Είδος” το ΑΔΑ.
11. Πώς να επεξεργαστώ εγγραφή που καταχώρησα παλιότερα;
Εφόσον την εντοπίσουμε με την βοήθεια των φίλτρων. Στο ΣΗΔΕ για να επεξεργαστούμε παλιά εγγραφή θέλει να κλικάρουμε το “Θέμα”
12. Το έγγραφο έχει τελική υπογραφή αλλά ακόμα ο συνδετήρας είναι κόκκινος. Πότε πρασινίζει;
Ο συνδετήρας πρασινίζει όταν δημιουργείται ψηφιακό ακριβές αντίγραφο.
13. Μπορώ να διαγράψω την εγγραφή που μόλις έκανα;
Ο συντάκτης μπορεί να διαγράψει μόνο το ανυπόγραφο σχέδιο που έχει καταχωρήσει.
14. Γιατί κάποιοι βλέπουν όλα τα έγγραφα και εγώ βλέπω μόνο τα δικά μου;
Με το δικαίωμα “γραμματειακής υποστήριξης” βλέπει όλα τα έγγραφα της Διεύθυνσης ή του τμήματος που έχει οριστεί.
15. Γιατί δεν εκτυπώνεται η ψηφιακή υπογραφή στο pdf;
Αν δεν πάρει όλες τις υπογραφές και δεν γίνει ακριβές αντίγραφο δεν εκτυπώνεται η ψηφιακή υπογραφή στο pdf.
16. To έγγραφο του word που ανεβάζω είναι εντάξει και όταν το μετατρέπει το ΣΗΔΕ σε pdf χαλάει. Γιατί;
17. Τί να δηλώσω στις υπογραφές;
Δηλώνουμε μόνο μια υπογραφή: του τελικού υπογράφοντα.
Υπάρχει η δυνατότητα για σχέδιο με υπογραφές μόνο συντάκτη και τελικού υπογράφοντα.
18. Ο δικός μας τελικός υπογράφων δεν έχει ψηφιακή υπογραφή. Πώς να καταχωρήσω τα έγγραφα στο ΣΗΔΕ για να πάρω πρωτόκολλο;
Αν έχουμε έγγραφο με χάρτινες υπογραφές (π.χ προέδρων) που οφείλουμε να καταχωρήσουμε. Γίνεται ΜΟΝΟ με δικαίωμα “εξερχομένου”. Ανεβάζετε-επισυνάπτετε το σκαναρισμένο έγγραφο και φεύγει το ακριβές αντίγραφο με mail.
19. Πώς χρεώνει ο Διευθυντής σε τμήμα;
Η χρέωση από τον Διευθυντή σε τμήμα της Διεύθυνσής του γίνετε με “Αποστολή σε τμήμα”
Με αποστολή κινούμε όλα τα έγγραφα και με χρέωση μόνο χρεώνουμε σε πρόσωπο.
20. Έχω παλιά πρωτοκολλημένα έγγραφα και θέλω να τα απαντήσω με το ίδιο πρωτόκολλο. Πώς γίνεται;
Το δικαίωμα προσθήκης “Παλαιότερο έγγραφο” παίρνει πρωτόκολλο παλιότερο και απαντάει και με αυτό.
21. Έχω αποστείλει το ακριβές αντίγραφο, αλλά το έγγραφο έχει λάθη και πρέπει να το αλλάξω. Τι να κάνω; (Ορθή Επανάληψη))
“Ορθή επανάληψη” γίνεται με κλικ στην προσθήκη στα σχετικά έγγραφα της καρτέλας “Βασικά”… είτε με επεξεργασία στο εισερχόμενο είτε με δημιουργία νέου εγγράφου(σχέδιο)… παίρνει ίδιο πρωτόκολλο με το εισερχόμενο… προϋποθέτει ότι έχετε ολοκληρώσει το βασικό έγγραφο.
ΠΡΟΣΟΧΗ: Στην περίπτωση που το αρχικό έγγραφο ενείχε υποχρέωση ένδειξης “Απόφασης Δημάρχου” ή και ανάρτησης στην πλατφόρμα “Διαύγειας”, στην Ορθή Επανάληψη ξανατσεκάρουμε όλα τα σχετικά πεδία. ΑΝ δεν πάρει ίδιο αριθμό “Απόφασης Δημάρχου” επικοινωνείστε με το τμήμα Ηλεκτρονικής Διακυβέρνησης.
22. Πώς μπορώ να έχω αρίθμηση για Απόφαση Δημάρχου;
Για να έχει μια απόφαση (πχ.Απόφαση Δημάρχου) ανεξάρτητη αρίθμηση επιλέγουμε στο είδος (καρτέλα “Είδος”) του εγγράφου “Απόφαση” και εμφανίζονται και άλλα πεδία παρακάτω…υποχρεωτικά επιλέγουμε και ένα “Είδος απόφασης”. Μετά πάμε στην καρτέλα “Πρωτόκολλο” και τσεκάρουμε την “Ενεργοποίηση Ανεξάρτητης Αρίθμησης” αν δεν μας το επιτρέπει απευθυνόμαστε σε κάποιον “Διαχειριστή” του Τμήματος Ηλεκτρονικής Διακυβέρνησης για μεριμνήσει.
23. Πήρε άδεια ο Προϊστάμενος και είμαι Αναπληρωτής αλλά η ψηφιακή υπογραφή πάει στον Προϊστάμενο. Υπάρχει κάποια ειδική διαδικασία;
Όταν απουσιάζει ο Προϊστάμενος, ο αναπληρωτής Προϊστάμενος μέσα από τον δικό του λογαριασμό και από την Διαχείριση προφίλ (πάνω δεξιά γωνία)

24. Δεν έχει δίκτυο αλλά πέρασα την εγγραφή και δεν μπορώ να υπογράψω. Γιατί;
Όσο δεν υπάρχει δίκτυο δεν μπορείτε να υπογράψετε γιατί δεν υπάρχει δυνατότητα λήψης χρονοσήμανσης από τον server του Ερμή.
25. Πώς ένα εισερχόμενο με κατάσταση "Δημιουργήθηκε" και χωρίς προοπτική άλλης ενέργειας μπορώ να το βγάλω από τα εκκρεμή;
Οφείλεται να το αρχειοθετήσετε ώστε να εμφανίζεται στα “Γνωστοποιηθέντα”
26. Έχω μόνο τον αριθμό πρωτοκόλλου αποστολέα. Μπορώ μόνο με αυτό να αναζητήσω το έγγραφο;
Nαι, μπορείτε. Επιλέξτε στο πεδίο “Αναζήτηση” το ” Α.Π. Αποστολέα” και πληκτρολογείστε τον αριθμό στο πεδίο αναζήτησης.
27. Ποιοί βλέπουν τα αρχειοθετημένα έγγραφα;
Όλοι οι υπάλληλοι του τμήματος βλέπουν όλα τα ονόματα των φακέλων που δημιουργήθηκαν για αρχειοθέτηση στο τμήμα αλλά ο καθένας μπορεί να δεί μόνο τα έγγραφα που επεξεργάστηκε.
28. Ποιός έχει δικαίωμα ακριβούς αντιγράφου;
To ‘ακριβές αντίγραφο’ είναι ρόλος που δίνεται μετά από αίτημα που γίνεται από τον Προϊστάμενο του εκάστοτε Τμήματος μέσω μαιλ στο shde@thessaloniki.gr.
Απαραίτητη προϋπόθεση είναι ο υπάλληλος για τον οποίο θα αιτηθεί ο εκάστοτε Προϊστάμενος δικαίωμα ‘ακριβούς αντιγράφου’ να έχει άυλη ψηφιακή υπογραφή.
29. Πώς μπορώ να δω τις υπογραφές ενός εγγράφου;
Στο έγγραφο και από την “Εκδόσεις ψηφιακού αρχείου” επιλέγετε “Εμφάνιση”. Διαλέγετε να δείτε την έκδοση του εγγράφου ένα βήμα πριν την μετατροπή του σε εξερχόμενο.
30. Έχω υπογράψει το ακριβές αντίγραφο αλλά δεν ενεργοποιείται η αποστολή, τί να κάνω;
Έχει σταλεί ειδοποίηση από το σύστημα στον εισηγητή για να κάνει ο ίδιος αποστολή. Αν επιθυμεί διεκπεραίωση από την γραμματεία ο εισηγητής, θα έπρεπε να δηλώσει στην καρτέλα “Διανομή” τον προορισμό.
31. Δεν έχει ενεργοποιηθεί ενώ έχω υπογράψει το ακριβές αντίγραφο. Γιατί;
Όταν πηγαίνετε το ποντίκι επάνω στο απενεργοποιημένο “Αποστολή” μπορείτε να κατατοπιστείτε από το μήνυμα που θα σας εμφανίσει.
32. Ποιά η διαφορά "Γνωστοποίηση" με "Eνημέρωση";
Είναι ουσιαστικά τα ίδια, με τη διαφορά, ότι όταν πατάμε Γνωστοποίηση μπορούμε να το γνωστοποιήσουμε σε οποιοδήποτε χρήστη του ΣΗΔΕ, ενώ με το Ενημέρωση μας περιορίζει μόνο στους χρήστες του Τμήματος/Διεύθυνσης που βρισκόμαστε.
33. Kατά την Αποστολή όταν επιλέξουμε σαν ενέργεια την Κοινοποίηση/Γνωστοποίηση, πού απευθυνόμαστε;
Kατά την Αποστολή όταν επιλέξουμε σαν ενέργεια την Κοινοποίηση/Γνωστοποίηση, δεν απευθυνόμαστε σε συγκεκριμένους χρήστες αλλά σε ρόλους π.χ. Τμήμα/Διεύθυνση/Δήμαρχος/Αντιδήμαρχος κτλ.
34. Ποιός αρχειοθετεί ένα εισερχόμενο;
Αρχειοθετείται από αυτόν που έκανε την καταχώρησή του, και φαίνεται σε όλους αρχειοθετημένο στον ίδιο φάκελο. Η πιθανή απάντηση που γίνεται από κάποιο τμήμα, αρχειοθετείται από το αντίστοιχο τμήμα στον φάκελο που θέλει.
35. Θέλω να επιστρέψω ένα έγγραφο και δεν μου αρκούν οι επιτρεπόμενοι χαρακτήρες στο σχόλιο. Τί μπορώ να κάνω;
Μπορείτε να καταχωρήσετε ένα “Υπηρεσιακό Σημείωμα” και να το προσθέσετε – συσχετίσετε με “Άλλη σχέση” με το “προς επιστροφή” έγγραφο. Στο σχόλιο του “προς επιστροφή ‘ εγγράφου μεριμνήστε να αναφέρεται την παραπομπή στο “Υπηρεσιακό Σημείωμα”.
36. Τί λάθος κάνω και δεν παίρνει πρωτόκολλο το έγγραφο;
Δείτε όλα τα πεδία για το πλήθος χαρακτήρων τους. Κυρίως τα σχόλια και το θέμα, να μην ξεπερνούν τους 250 χαρακτήρες.
37. Πώς επιλέγω τελικό υπογράφων με ρόλο "Προϊστάμενος Οικονομικών Υπηρεσιών (Π.Ο.Υ)" ;
Eισάγω ένα νέο σχέδιο και στην καρτέλα “Υπογραφές” επιλέγω ως τελικό υπογράφων τον ρόλο “Προϊστάμενος Οικονομικών Υπηρεσιών (Π.Ο.Υ)” . Από την σειρά των υπογραφών που εμφανίζεται δεξιά πατάμε κλικ στο κόκκινο (Χ) του ρόλου “ΓΕΝΙΚΗ ΔΙΕΥΘΥΝΣΗ ΔΙΟΙΚΗΤΙΚΩΝ ΚΑΙ ΟΙΚΟΝΟΜΙΚΩΝ ΥΠΗΡΕΣΙΩΝ” και τέλος επιλέγουμε “Αποθήκευση νέου Εγγράφου”. Δείτε το αναλυτικά με εικόνες εδώ:
38. Καταχωρώ ως γραμματειακή υποστήριξη τα έγγραφα της οργανικής μονάδας που ανήκω αλλά δεν είμαι ο συντάκτης. Γίνεται;
Κατά την καταχώρηση ενός εγγράφου ενημερώνετε την καρτέλα “Λοιπά” με το κατάλληλο όνομα συντάκτη, επιλέγοντάς το στο πεδίο “Συντάκτης“. ΠΡΟΣΟΧΗ: Πρίν την ενημέρωση της καρτέλας “Υπογραφές”
39. Πώς θα καταχωρήσω ορθά διαβιβαστικό σε εισερχόμενο έγγραφο;
40. Αποτυχία κατά την υπογραφή ή την αποθήκευση εγγράφου με μήνυμα "Sequence contains no elements". Τί μπορεί να συμβαίνει; ;
Κατά την πληκτρολόγηση του θέματος και της περίληψης να είστε σύντομοι, λητοί και περιεκτικοί. Υπάρχει περιορισμός ως προς την χρήση των επιτρεπτών χαρακτήρων.
Απαγορεύεται η χρήση των ακόλουθων χαρακτήρων τόσο στην πληκτρολόγηση του Θέματος του εγγράφου όσο και στην ονομασία του αρχείου απάντησης
” # % * : < > ? / \ |.
41. Πώς υπογράφουμε στο ΣΗΔΕ με άυλα πιστοποιητικά υπογραφής (περίπτωση λήψης κωδικού OTP στο webmail);
Όταν υπογράφουμε στο ΣΗΔΕ ένα έγγραφο πατώντας ‘Υπογραφή’ από το μενού Ενέργειες, εμφανίζεται η παρακάτω καρτέλα:
Προσέχουμε ώστε να είναι τσεκαρισμένη η επιλογή “Ενσωμάτωση Ψηφιακής Υπογραφής”, ενώ στο πεδίο “Προεπιλεγμένος τρόπος υπογραφής” να εμφανίζεται η επιλογή “Απομακρυσμένη (ΚΣΗΔΕ-Email)”. Κάνουμε scroll down με το ποντίκι στην καρτέλα και συμπληρώνουμε τα πεδία ακολουθώντας τα βήματα 1 έως 5:
- πληκτρολογούμε το “Όνομα Χρήστη”, που δηλώσαμε κατά τη δημιουργία του άυλου πιστοποιητικού,
- πληκτρολογούμε τον “Κωδικό Πρόσβασης” που δηλώσαμε κατά τη δημιουργία του άυλου πιστοποιητικού,
- πατάμε στο πεδίο “πατήστε εδώ”,
- λαμβάνουμε άμεσα τον κωδικό OTP στο υπηρεσιακό email και πληκτρολογούμε τον κωδικό OTP που μας έχει αποσταλεί, στο αντίστοιχο πεδίο,
- πατάμε το κουμπί της υπογραφής, όπως ακριβώς φαίνεται στην παρακάτω εικόνα:
42. Πώς υπογράφουμε στο ΣΗΔΕ με άυλα πιστοποιητικά υπογραφής (περίπτωση λήψης κωδικού OTP στο κινητό);
Όταν υπογράφουμε στο ΣΗΔΕ ένα έγγραφο πατώντας ‘Υπογραφή’ από το μενού Ενέργειες, εμφανίζεται η παρακάτω καρτέλα:
Προσέχουμε ώστε να είναι τσεκαρισμένη η επιλογή “Ενσωμάτωση Ψηφιακής Υπογραφής”, ενώ στο πεδίο “Προεπιλεγμένος τρόπος υπογραφής” να εμφανίζεται η επιλογή “Απομακρυσμένη (ΚΣΗΔΕ-mobile)” ). Κάνουμε scroll down με το ποντίκι στην καρτέλα και συμπληρώνουμε τα πεδία ακολουθώντας τα βήματα 1 έως 4:
- πληκτρολογούμε το “Όνομα Χρήστη”, που δηλώσαμε κατά τη δημιουργία του άυλου πιστοποιητικού,
- πληκτρολογούμε τον “Κωδικό Πρόσβασης” που δηλώσαμε κατά τη δημιουργία του άυλου πιστοποιητικού,
- αφού ανοίξουμε την εφαρμογή “Επαληθευτής Google” και πατήσουμε το κυκλικό βελάκι λαμβάνουμε άμεσα τον κωδικό OTP στο κινητό, τον οποίο και πληκτρολογούμε στο αντίστοιχο πεδίο,
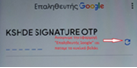
4. πατάμε το κουμπί της υπογραφής, όπως ακριβώς φαίνεται στην παρακάτω εικόνα: